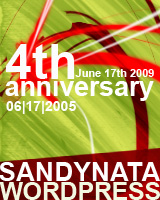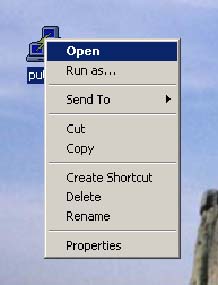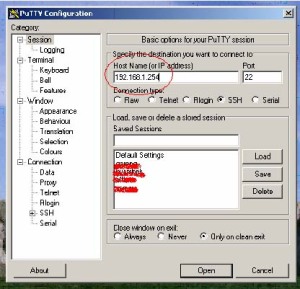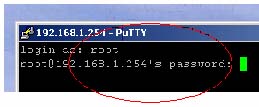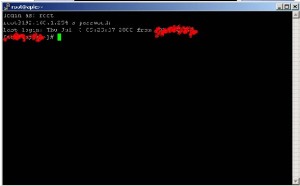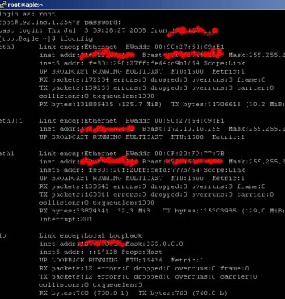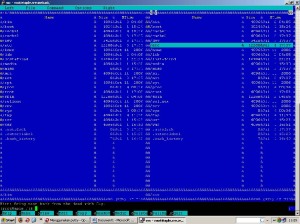FREE DOLAR MAU DOLAR CUMA2 BUKTIIN KALAU GAK PERCAYA

Petunjuk Umum
Kecuali untuk kartu IM3, penyetingan GPRS atau MMS memerlukan proses aktivasi terlebih dahulu.
Proses aktivasi dilakukan dengan cara menghubungi operator yang bersangkutan sesuai kartu yang digunakan.
Mengenai cara melakukan aktivasi secara detil dapat dilihat pada detil penyetingan GPRS di bawah ini.
Setting GPRS Matrix / Mentari
Profile Name : satelindo
Homepage URL : http://wap.matrix-centro.com
IP Address : 202.152.162.250:9200
Bearer : GPRS
User Name :
Password :
APN : satelindogprs.com
Activate GPRS : ACTGPRS kirim ke 888
Call Center : (021) 5438 8888 atau 222 (dari handphone)
Setting GPRS simPATI (Telkomsel)
Menggunakan ponsel dengan fasilitas GPRS.
Masih memiliki pulsa minimum Rp. 500,- dibawah nilai tersebut Anda tidak dapat menggunakan layanan GPRS, MMS maupun SMS.
Mendaftar sebagai pelanggan GPRS, yang hanya dapat dilakukan melalui SMS.
Caranya :
- Ketik pesan SMS : GPRS [Nomor Kartu]
- Contoh : GPRS 6210009922069556
- Kirim ke : 6616
Catatan :
- Tarif pesan kirim SMS : Rp. 350 ,- / pesan.
- Nomor kartu merupakan nomor ICCID (Integrated Circuit Card Identification) yang terdiri dari 16 (enam belas) digit nomor dan terdapat di belakang chip kartu simPATI Nusantara Anda.
- Isi pesan tidak tergantung pada huruf besar atau kecil (non case sensitive).
- Dalam pengetikan nomor kartu tidak boleh ada spasi.
Sistem akan memberikan pesan notifikasi SMS kepada Anda setelah beberapa waktu untuk memberitahukan bahwa permintaan aktivasi sedang diproses : “Your request for GPRS Setup already received. Please wait for max. 48 hours for succesfull activation notification message.”
Pemrosesan aktivasi membutuhkan waktu maksimum 48 jam.
Setelah proses aktivasi sukses dilakukan, sistem akan memberitahukan kepada Anda melalui SMS dari 6616 : “Welcome to GPRS Service! Your GPRS service has been activated. Please visit www.telkomsel.com for more information”
Melakukan setting pada terminal komunikasi yang digunakan dengan parameter-parameter seperti berikut :
� Connection Name : APN Telkomsel
� Data Bearer : GPRS
� Access Point Name : telkomsel
� Username : wap
� Prompt Password : No
� Password : wap123
� Authentication : Normal
� Homepage : http://wap.telkomsel.com
� WAP Gateway IP Address : 10.1.89.130
� Port : 9201 (standard), 8000 (proxy)
Berada di wilayah layanan GPRS.
Untuk menggunakan WAP Telkomsel dengan GPRS, pastikan Anda telah terdaftar pada www.telkomsel.com.
Untuk menggunakan WAP Telkomsel dengan GPRS, pastikan Anda melakukan setting handset untuk menggunakan Access Point Name (APN) telkomsel.
Setting GPRS kartuHALO (Telkomsel)
Menggunakan ponsel dengan fasilitas GPRS.
Mendaftar sebagai pelanggan GPRS, pendaftaran dapat dilakukan di GraPARI atau hubungi Caroline di nomor 111, layanan bebas pulsa dari kartuHALO Anda, atau dapat dilakukan melalui SMS :
Caranya :
- Ketik pesan SMS : GPRS
- Contoh : GPRS
- Kirim ke : 6616
Catatan :
- Tarif pesan kirim SMS : Rp. 250 ,- / pesan.
Sistem akan memberikan pesan notifikasi SMS kepada Anda setelah beberapa waktu untuk memberitahukan bahwa permintaan aktivasi sedang diproses : “Your request for GPRS Setup already received. Please wait for max. 48 hours for succesfull activation notification message.”
Pemrosesan aktivasi membutuhkan waktu maksimum 48 jam.
Setelah proses aktivasi sukses dilakukan, sistem akan memberitahukan kepada Anda melalui SMS dari 6616 : “Welcome to GPRS Service! Your GPRS service has been activated. Please visit www.telkomsel.com for more information”
Melakukan setting pada terminal komunikasi yang digunakan dengan parameter-parameter seperti berikut :
� Connection Name : APN Telkomsel
� Data Bearer : GPRS
� Access Point Name : telkomsel
� Username : wap
� Prompt Password : No
� Password : wap123
� Authentication : Normal
� Homepage : http://wap.telkomsel.com
� WAP Gateway IP Address : 10.1.89.130
� Port : 9201 (standard), 8000 (proxy)
Berada di wilayah layanan GPRS.
Untuk menggunakan WAP Telkomsel dengan GPRS, pastikan Anda telah terdaftar pada www.telkomsel.com.
Untuk menggunakan WAP Telkomsel dengan GPRS, pastikan Anda melakukan setting handset untuk menggunakan Access Point Name (APN) telkomsel.
Setting GPRS XL
Setting GPRS/MMS Secara Otomatis
Kirimkan SMS berikut ke 9667, hanya Rp. 350,- (sudah termasuk PPN untuk pengguna bebas dan belum termasuk PPN untuk pengguna Xplor).
Untuk setting GPRS:
GPRS
Untuk setting MMS:
MMS
Penulisan merk dan tipe ponsel (tidak case sensitive) :
MERK
TIPE (pilih salah satu)
NOKIA atau NOK
3100, 3200, 3220, 3300, 3510, 3510i, 3520, 3530, 3560, 3650, 3660, 5100, 6100, 6108, 6200, 6220, 6225, 6230, 6340i, 6600, 7610, 6610, 6610i, 6650, 6800, 6810, 6820, 7200, 7210, 7250, 7600, 7650, 7700, 8910i, N-Gage, N-Gage QD, 9500
SONYERICSSON atau ERICSSON atau SE
T39m, T68, T68i, T230, T300, T310, T610, T630, P800, P900, P910, Z200, Z600, K700i, K500i, S700i
SIEMENS
S57, SL55, SX1, C62, S65, SL65, CX65
SAMSUNG
X100, X600, E700
Untuk aktivasi GPRS/MMS di sistem, hubungi Customer Service XL di 818 melalui nomor bebas/Xplor Anda (bebas pulsa) atau 021 57959818 melalui nomor lainnya (dikenakan tarif sesuai dengan yang berlaku).
Setting GPRS/MMS Secara Manual
Setting Parameter GPRS :
Connection name : XL GPRS
Data bearer : GPRS
Access point name : www.xlgprs.net
User name : xlgprs
Prompt Password : No
Password : proxl
Authentication : Normal
Homepage : http://wap.lifeinhand.com
Connection Security :- off
Session mode : permanent
Phone IP address : Automatic
Primary name server : 0.0.0.0
Secondary name server : 0.0.0.0
WAP Gateway IP Address : 202.152.240.50
Port : 9201 (standard), 8080 (proxy)
Setting GPRS IM3
Setting GPRS Secara Otomatis
Kirim SMS ke 3939 dengan isi pesan :
GPRS [Merk HP] [Type HP]
Contoh :
- GPRS Nokia 7650
- GPRS Ericsson T68
- GPRS SE P800
Setting GPRS Secara Manual
Setting Parameter GPRS :
Connection name : M3-GPRS
Access point name : www.indosat-m3.net
User name : gprs
Password : im3
Authentication : Normal
Homepage : http://wap.indosat-m3.net
IP address : 010.019.019.019
Port : 9201 (standard), 8080 (proxy)
SELAMAT MENCOBA! (source StudioHP)
 dolar cuma cuma klik sini
dolar cuma cuma klik sini