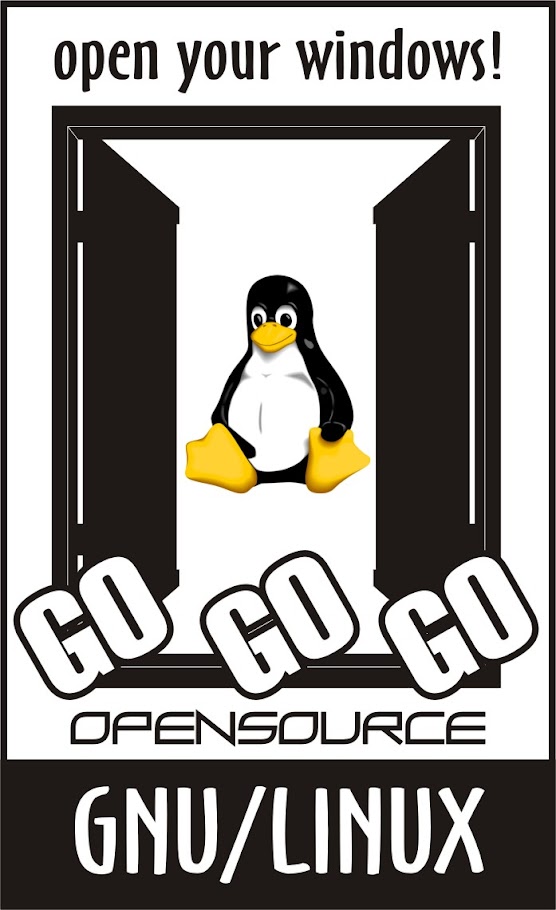lebih ringkas, tetapi saya terkendala oleh ukuran hasil akhir foto yang lebih
besar dibandingkan Adobe. Padahal untuk dipakai dalam halaman Website atau Blog
(dalam hal ini blogspot) ukuran kilobyte sebuah foto sangat menentukan kemudahan
aksesnya. Beda lagi dengan menggunakan Macromedia Flash MX untuk membuat hujan
dalam format .gif, aplikasi yang satu ini tergolong sangat praktis, dan lebih
mudah dibanding Adobe Photoshop maupun GIMP. Membuat animasi flash format .swf
Macromedia Flash MX adalah jagonya, tetapi untuk membuat detail, tentu saja
Photoshop jauh lebih keren. Itulah kenapa saya memilih menggunakan Adobe
Photoshop untuk membuat hujan dalam versi gif.
Hujan gerimis bisa menyejukkan suasana, asal tidak
membuat banjir tentu saja. Saya suka hujan yang menetes dari ranting-ranting
pohon, seperti ini:

Aslinya foto di atas adalah foto diam seperti di bawah ini:

Cara membuat hujan gerimis seperti itu, sama saja dengan
pembuatan foto gif lainnya. Buat seseorang yang sudah tahu persis caranya,
tutorial ini tidak akan terlalu istimewa, tetapi jika tulisan ini berarti buat
anda, semoga menjadi kebaikan bagi saya.
Pertama buka foto yang akan anda edit. Anda
dapat menyimpat foto di atas dengan cara: klik kanan mouse anda dan pilih Save
As ke Memori Card anda. Cara ini lebih baik jika anda ingin mengedit foto dalam
keadaan offline.
Selanjutnya foto dijadikan background dengan cara
duplikat layer:

Lakukan duplikat layer dua kali, gunanya satu buat background dan satunya
nanti buat dikanibal.
Selanjutnya aktifkan layar animasi dengan cara klik
Windows - Animation:

Tab yang di panah merah digunakan untuk membuat
berapa kali pergerakan foto artinya jumlah layer menentukan jumlah pergerakan
sebuah foto.. Dalam panel yang sama ada tab buat play, nanti buat ngetes foto
yang akan di edit.
Selanjutnya tambahkan layer dengan background transparent:

Selanjutnya yang perlu dilakukan adalah menghapus
titik hujan yang berada di ujung daun-daun pada layer 0, agar dalam setiap waktu
kita bisa menentukan besar kecil ukuran titik air yang menempel itu. Lakukan
kanibalisasi pada Layer O copy.
Buat seleksi dengan menggunakan Kotak (Rectangular
Marquee Tool), bisa juga dengan Bulat (Elliptical Marque Tool) pada titik-titik
hujan. Selanjutnya Copy - Paste ke layer 1:

Di Layer 1, foto yang baru paste bisa dibentuk seperti apa pantasnya dengan
menggunakan transformasi: Klik Edit - Transformasi - Scale.
Lakukan berulangkali hingga layer mencapai 8 layer berbeda. Dengan cara itu
pula kita bisa memaksimalkan titik hujan yang jatuh.

Selanjutnya pada layer animasi, buat layer hingga 6 layer. Sesuaikan layer
animasi dengan Layer Photo, hasilnya bisa dicek dengan play. Itu saja. Selamat
mencoba.
Jika anda masih membutuhkan cara membuat foto format gif, ingin dasar yang mudah di mengerti, mungkin anda masih membutuhkan Tutorial Dasar Membuat Gif.
Atau jika ingin mengupload photo ke facebook dengan tampilan menakjubkana, tetapi tidak punya waktu yang banyak di depan komputer, mungkin anda perlu ini: Mengedit Foto Dalam Tiga Menit. Mudah-mudahan berguna buat anda.